Stylizing line-type contours | ||||||
|
| |||||
Context:
This option is particularly useful when colors are not available; for example, for black and white hard-copy plotting. Figure 1 shows a contour plot with customized contour lines.
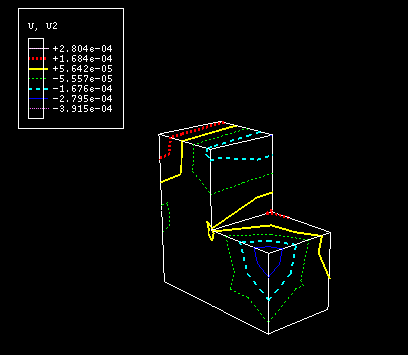
You customize the colored lines one color (interval) at a time, referring to each interval by its position in the contour legend. Interval number 1 is the first colored line starting from the bottom of the contour plot legend. For information on the contour legend, see Customizing the legend.
 in the toolbox. Click the
in the toolbox. Click the