Using view options to control the camera | |||||
|
| ||||
Context:
Select from the main menu bar to access the view options for the current viewport, as shown in Figure 1.
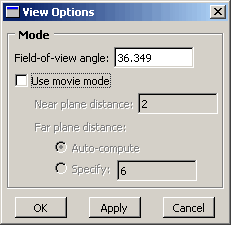
You can use the View Options dialog box to control:
The field-of-view angle (effectively, the magnification of the current view).
The camera mode (movie mode allows you to move the camera into and through the model).
The distance from the movie mode camera to the near plane (the closest distance an object can be to the camera while remaining in the view).
The distance from the movie mode camera to the far plane (the farthest distance an object can be from the camera while remaining in the view).
Specifying the near plane and far plane distance can improve the display performance for large models by excluding from view any portion of the model that lies beyond the specified range.
In the Visualization module the View Options dialog box also includes Camera Movement options. You can make the camera follow the motion of a local coordinate system and choose whether the camera also follows the rotation of the selected coordinate system. If movie mode is on, you can position the camera on the origin of the selected coordinate system. For more information on the view options in the Visualization module, see Customizing camera movement.