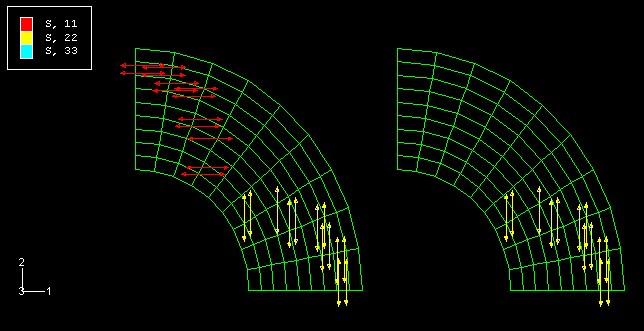Selecting the symbol field output variable | ||||
|
| |||
Context:
When an output database is selected, Abaqus/CAE lists for your selection all vector and tensor variables available at the current step and frame of your output database by default; resultant values are displayed in vector variable symbol plots, and all principal components are displayed in tensor variable symbol plots. An asterisk to the left of the description indicates that the variable includes complex number results.
When a model from the current model database is selected, Abaqus/CAE lists for your selection all loads, predefined fields, boundary conditions, and interactions available at the current step of your model by default. All of these selectable items are preceded by a letter in parentheses to distinguish them by category: (L) for loads, (P) for predefined fields, (B) for boundary conditions, and (I) for interactions.
Use the Symbol Variable options in the Field Output dialog box to choose the variable and the specific components that you want. For information on individual output variable identifiers, see Output Variables.
When you display a vector variable in a symbol plot, you can choose from the following options:
-
Display arrows that represent resultant values of the variable. For example, a symbol plot of total displacement appears on the left side of Figure 1.
-
Display arrows that represent specific component values of the variable. For example, a symbol plot of displacement in the 1-direction appears on the right side of Figure 1.
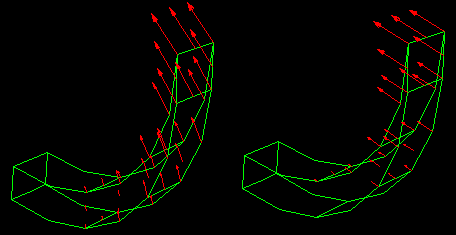
Likewise, when you display a tensor variable in a symbol plot, you can choose from the following options:
-
Display arrows that represent each of the principal components of the variable. For example, a symbol plot of maximum, intermediate (mid), and minimum principal stress appears on the left side of Figure 2.
-
Display arrows that represent a specific principal component of the variable. For example, a symbol plot of only maximum principal stress appears on the right side of Figure 2.
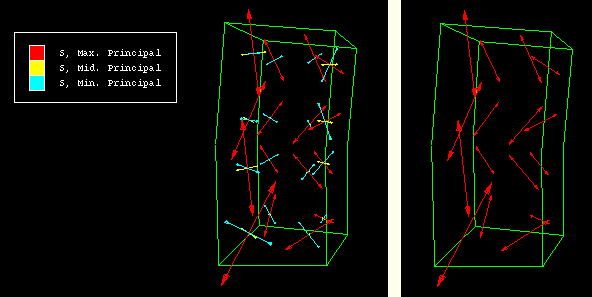
-
Display arrows that represent each of the direct components of the variable. For example, a symbol plot of all direct components appears on the left side of Figure 3.
-
Display arrows that represent a specific direct component of the variable. For example, a symbol plot of only S22 appears on the right side of Figure 3.