Managing material libraries | |||||
|
| ||||
Context:
The default Specification Tags indicate the source of the material data, a description, the units of measure, and a vendor material name. You can create, edit, rename, and delete specification tags for each material in a library. Material properties and categories are presented in alphabetical order, identical to the default view of the library in the main window of Abaqus/CAE; material categories appear first, followed by materials that are not in a category. You can use the manager to copy materials from a model to a library or from a library to a model. The Material Library Manager is shown in Figure 1.
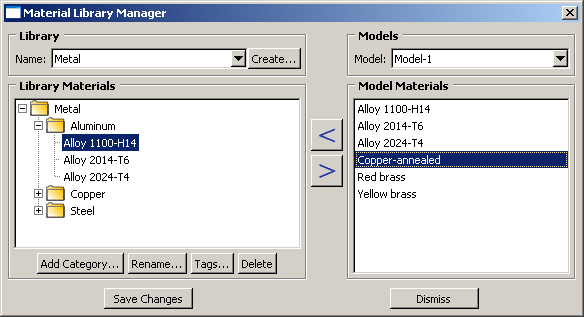
When you work with material libraries, it is recommended that you carefully
consider the material and category names. You can create multiple categories
and/or materials with exactly the same name. For example, you could have
identical entries for a standard grade of steel, each containing properties in
different sets of units. Using suitable category names, you can easily identify
each material. However, if you display the library in the list format, the
identical entries will all appear in the list. Modifying the material names to
include the units information may make it easier to identify the desired
material. For example, you can name one material Steel 1020
US and another Steel 1020 SI.
Alternatively, you can click Tags in the material library
manager to indicate the units in the Specification Tags
that appear below the materials list in the main window. Renaming a material in
the material library will change the name only in the library and does not
change the underlying material name copied from or to the
Abaqus/CAE
model. A material added from the library to a model will still retain the old
name.
You cannot view or edit material properties within the material library manager. To view or edit the properties of a material, you must add the material to a model and use the Edit Material dialog box (for more information, see Creating or editing a material).
Changes that you make in the Material Library Manager are visible immediately in the manager dialog box. However, they are not committed to the library file until you click . Abaqus/CAE does not update the library view in the main window until you dismiss the material library manager.
 located to the right of the
located to the right of the