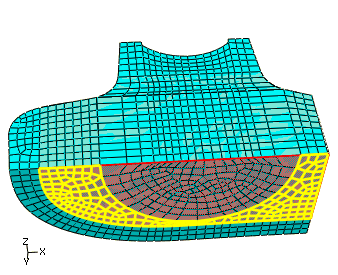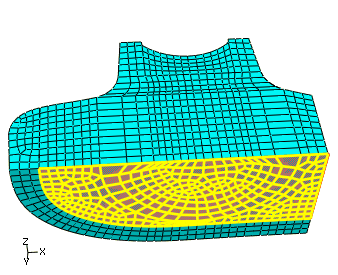Checking the association of the bottom-up mesh with the geometry | ||
| ||
Context:
In most cases if you select a geometric feature, such as a face, to define the bottom-up mesh, Abaqus/CAE automatically associates the appropriate elements with that face. However, in cases where the geometry is not used, such as the extruded bottom-up mesh in the center of the example part, the elements are associated only with the region, not the nearby face where a load might be applied. (For more information, see Mesh-geometry association.) The following procedure associates the elements on the bottom and front faces of the part with the geometric faces: