Scaling coordinates and shrinking the model | ||||
|
| |||
Context: 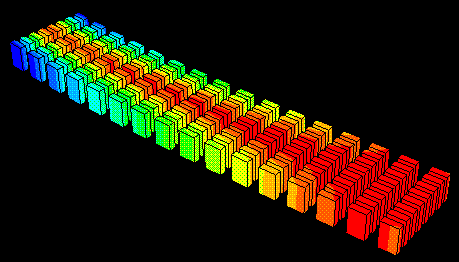
Scaling and shrinking options are plot state–independent; that is, you set them once for all undeformed, deformed, contour, symbol, and material orientation plots. You can also set the scaling and shrinking options that Abaqus/CAE will apply to the undeformed shape when the deformed shape is superimposed on it.