Choosing line-, banded-, quilt-, or isosurface-type contours | ||||||
|
| |||||
Context:
You can choose Quilt-type contours only for element field output variables. Variable values are extrapolated to element faces on the surface of your model, with no averaging between elements. Quilt contours are useful for evaluating results on an element-by-element basis. Only one color per element is plotted for axisymmetric elements with asymmetric deformation (CAXA or SAXA).
Banded-type contours are the default. You must choose line-, banded-, or isosurface-type contours to produce a plot of:
Nodal-based field output values.
Element-based field output values averaged across elements.
Element-based results discontinuities rather than field output values.
Figure 1 shows the appearance of line-, banded-, quilt-, and isosurface-type contour plots.
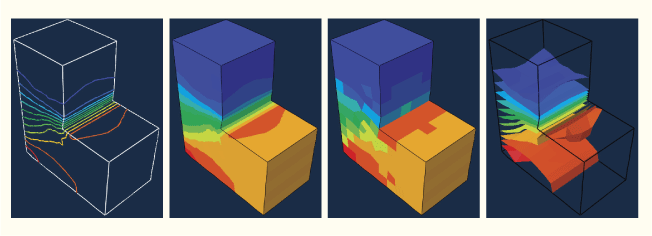
 in the toolbox; then click the
in the toolbox; then click the