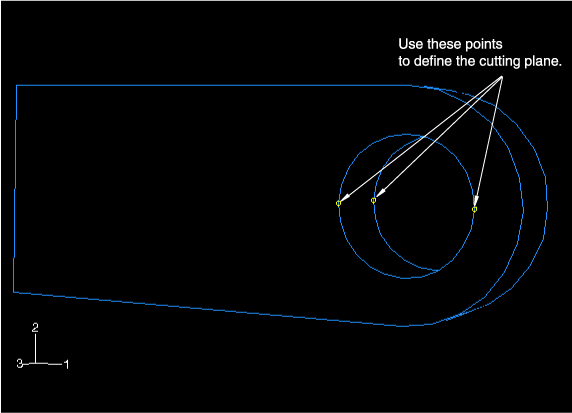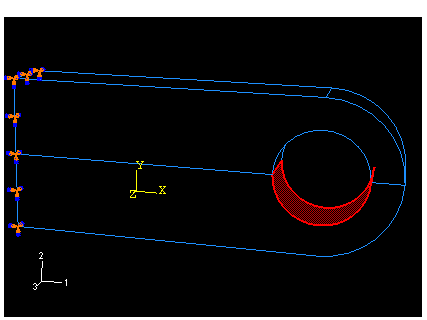Prescribe boundary conditions
-
In the
Model Tree,
double-click the BCs container to prescribe boundary
conditions on the model. In the Create Boundary Condition
dialog box that appears, name the boundary condition
Fix left end, and selectLugLoadas the step in which it will be applied (since it is a fixed condition, it can be applied either in the initial step or the analysis step; here we choose the analysis step for convenience). Accept Mechanical as the category andSymmetry/Antisymmetry/Encastreas the type. Click Continue. -
You may need to rotate the view to facilitate your selection in the
following steps. Select
ViewRotate
from the main menu bar (or use the
 tool from the
View Manipulation toolbar)
and drag the cursor over the virtual trackball in the viewport. The view
rotates interactively; try dragging the cursor inside and outside the virtual
trackball to see the difference in behavior. Click mouse button 2 to exit the
rotate view tool before proceeding.
tool from the
View Manipulation toolbar)
and drag the cursor over the virtual trackball in the viewport. The view
rotates interactively; try dragging the cursor inside and outside the virtual
trackball to see the difference in behavior. Click mouse button 2 to exit the
rotate view tool before proceeding.
-
Select the left end of the lug (indicated in
Figure 1)
using the cursor. Click Done in the prompt area when the
appropriate region is highlighted in the viewport, and toggle on
ENCASTRE in the Edit Boundary
Condition dialog box that appears. Click OK
to apply the boundary condition.
Arrows appear on the face indicating the constrained degrees of freedom. The encastre boundary condition constrains all active structural degrees of freedom in the region specified; after the part is meshed and the job is created, this constraint will be applied to all the nodes that occupy the region.
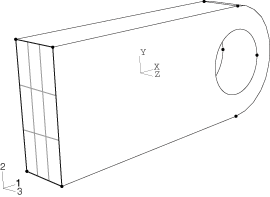
 to divide the part in half. Use the
to divide the part in half. Use the