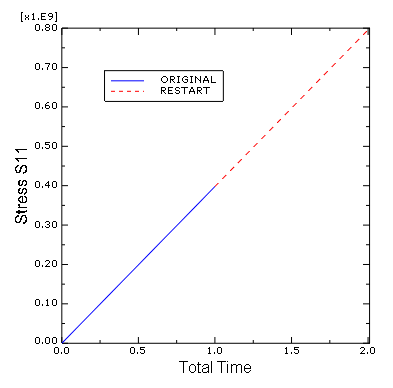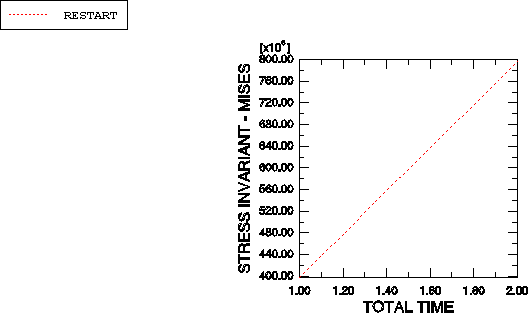Generate a history plot of the axial stress in the pipe for the restart analysis
-
In the
Results Tree,
double-click XYData.
The Create XY Data dialog box appears.
-
Select ODB field output from this dialog box, and
click Continue to proceed.
The XY Data from ODB Field Output dialog box appears.
-
In the Variables tabbed page of this dialog box,
accept the default selection of
Integration Pointfor the variable position and select S11 from the list of available stress components. - At the bottom of the dialog box, toggle Select for the section point and click Settings to choose a section point.
-
In the Field Report Section Point Settings dialog
box that appears, select the category
beamand choose any of the available section points for the pipe cross-section. Click OK to exit this dialog box. -
In the Elements/Nodes tabbed page of the
XY Data from ODB Field Output dialog box, select
Element labels as the selection
Method. There are 30 elements in the model, and they are
numbered consecutively from 1 to 30. Enter any element number (for example,
25) in the Element labels text field that appears on the right side of the dialog box. -
Click Active Steps/Frames, and select
Pull IIas the only step from which to extract data. -
At the bottom of the XY Data from ODB Field
Output dialog box, click Plot to see the
history of axial stress in the element.
The plot traces the axial stress history at each integration point of the element in the restart analysis. Since the restart is a continuation of an earlier job, it is often useful to view the results from the entire (original and restarted) analysis.
 tool in the
tool in the