Applying boundary conditions to the frame | ||
| ||
Context:
In this model the bottom-left portion of the frame is constrained completely and, thus, cannot move in any direction. The bottom-right portion of the frame, however, is fixed in the vertical direction but is free to move in the horizontal direction. The directions in which motion is possible are called degrees of freedom (dof).
The labeling convention used for the displacement and rotational degrees of freedom in Abaqus is shown in Figure 1.
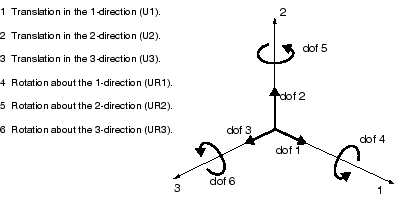
In this example all the constraints are in the global 1- or 2-directions. In many cases constraints are required in directions that are not aligned with the global directions. In such cases you can define a local coordinate system for boundary condition application. The skew plate example in Using Shell Elements demonstrates how to do this.