Blend faces | |||||
|
| ||||
Context:
Abaqus/CAE closes the space between two sets of connected edges with new faces. You can choose whether to make the new faces tangent to the selected edges, connect the edges using the shortest path between them, or specify a path that the new faces must follow between the selected edges. Figure 1 shows two faces with the selected edges highlighted. In this example, the tangent method creates a face with a smooth radius tangent to both original faces, the shortest path method creates a planar face, and the selected path method creates a face with the profile of the selected wire edge.
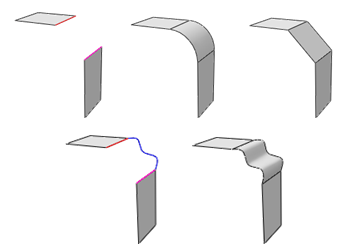
You can also create a blended face to join edges and faces. Abaqus/CAE creates blended faces between the selected edges and faces using the shortest path method. When you create a blended face feature between edges and an existing face, the new faces are always perpendicular to the existing face. The free edges are extended or shortened as needed to intersect with the edges of the face. Figure 2 shows the selected edges and the feature created by blending between them and a planar face. The ends of the center edge are a perpendicular projection from the planar face, and the outer ends of the left and right edges are extended to meet the edges of the planar face.
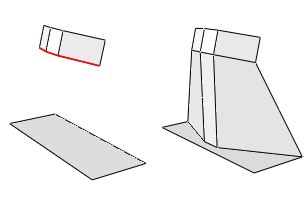
The blend operation is stored as a feature of the part; therefore, you can use the Model Tree to delete faces that you created.
 tool, located with the edit tools in the
tool, located with the edit tools in the
 in the prompt area, or
in the prompt area, or