Adding an extruded solid feature | ||||||
|
| |||||
Context:
You add an extruded solid feature by sketching a two-dimensional cross-section and defining the distance over which to extrude it. A sketch and the resulting extruded solid feature are illustrated in the following figure: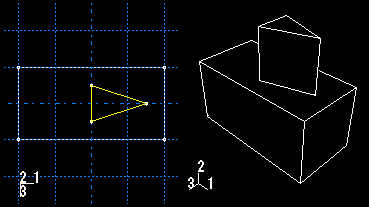
You can also define the distance over which to extrude by selecting a single face to extrude to. Abaqus/CAE extrudes the sketch until it meets the selected face.
In addition, you can select a center point and specify a pitch that Abaqus/CAE uses to twist the cross-section as it is extruded. Alternatively, Abaqus/CAE can expand or contract the cross-section along a specified draft angle as the cross-section is extruded. For more information, see Including twist in an extrusion, and Including draft in an extrusion.
 tool, located with the solid tools in the
tool, located with the solid tools in the  to return to the original view.
to return to the original view. in the
in the