Partitioning the unmeshable region and meshing the top-down regions | ||
| ||
Context:
The file is included with the Abaqus installation, and you can use the following utility to obtain a copy:
abaqus fetch job=bottomup_mesh_example_part.sat
For more information about ACIS files, see Importing parts from an ACIS-format file.
Figure 1 shows the original part. There are three solid regions; the regions colored green and yellow can be meshed using the top-down structured and swept meshing techniques, respectively, and the orange region is unmeshable with the automated top-down techniques and hexahedral elements.
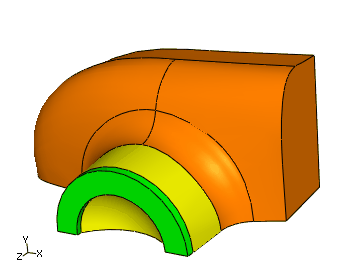
To mesh the part, we will first create three partitions. The first two partitions create another top-down swept meshable region near the outer edge of the unmeshable region. The third partition is a face partition that you will use later as a vector for the bottom-up extrude method. You could apply bottom-up meshing techniques to the entire unmeshable region without partitioning. However, the resulting mesh would contain some poorly formed elements near the outer edge. In practice, you may create several bottom-up meshes before you make a satisfactory mesh for the entire region. Especially for more complex parts, you may want to save copies of a part with different meshing approaches until you decide which approach yields the best mesh.

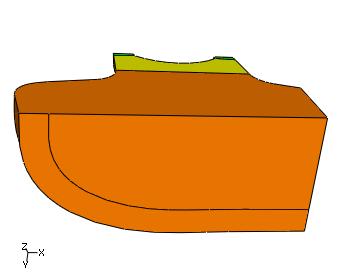
 .
.
 .
.
 .
.
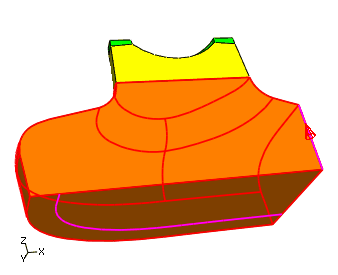
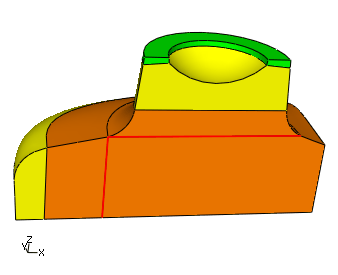
 to create a construction line as shown in
to create a construction line as shown in
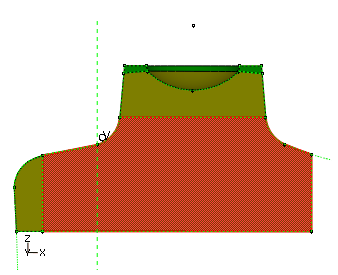
 to create a line connecting the two points where the
vertical construction line intersects the face of the part.
to create a line connecting the two points where the
vertical construction line intersects the face of the part.