Generating layers of solid elements offset from an existing mesh | ||
| ||
Context:
Select
MeshEdit
from the main menu bar to generate layers of solid elements that are offset
normal to element faces selected from an existing mesh, as shown in the
following figure:
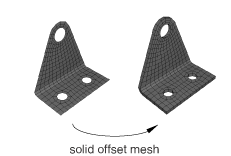
- Enter the Mesh module.
- From the Object field in the context bar, select Part and select a part from the list.
-
From the main menu bar, select
MeshEdit.
Abaqus/CAE displays the Edit Mesh dialog box.
Tip: You can also display the Edit Mesh dialog box using the  tool, located at the bottom of the
Mesh module
toolbox.
tool, located at the bottom of the
Mesh module
toolbox.
-
In the dialog box, do the following:
- In the Category field, select Mesh.
- From the Method list, select Offset (create solid layers).
-
Use one of the following methods to select the element faces from
which
Abaqus/CAE
will generate the layers of solid elements. You can select shell element faces
or solid element faces, but you cannot select both. If you select shell element
faces, the direction of the surface normals of adjacent shell elements must be
consistent. You can reverse the surface normal direction of shell elements
using the Flip normal tool. For more information, see
Reversing the surface normal direction of shell elements.
- Selecting individual elements
-
-
From the menu in the prompt area, select Individually.
-
Select the element faces.
-
ShiftClick additional element faces to add them to your selection.
-
If necessary, CtrlClick selected element faces to unselect them.
-
When you have finished selecting element faces, click mouse button 2.
-
- Specifying an existing surface
-
-
Click Surfaces on the right side of the prompt area.
Abaqus/CAE displays the Region Selection dialog box containing a list of surfaces that you have created.
-
Select the surfaces, and click Continue. The surface must contain only quadrilateral or triangular faces.
Note:The default selection method is based on the selection method you most recently employed. To revert to the other method, click Select in Viewport or Surfaces on the right side of the prompt area.
-
- Selecting elements using the angle method
-
-
From the menu in the prompt area, select by angle.
-
Enter an angle (from 0° to 90°), and select an element face. Abaqus/CAE selects every adjacent element face from the selected face until the angle between the element faces is equal to or exceeds the angle that you entered. (See Using the angle and feature edge method to select multiple objects, for more information.)
-
After you use the by angle method, you can ShiftClick additional element faces to add them to your selection or CtrlClick selected element faces to remove them from your selection. (See Combining selection techniques, for more information.)
-
When you have finished selecting element faces, click mouse button 2.
-
-
From the Offset Mesh - Solid Layers dialog box
that appears, do the following:
- If you selected shell element faces from which to offset, you can choose the color that indicates the desired offset direction. The two colors from which you can choose correspond to the two sides of the selected element faces. You can also choose Both to indicate that Abaqus/CAE should create layers of solid elements on both sides of the selected shell elements.
- Enter the Total thickness of all the layers combined. The value that you enter must be positive. However, you can enter a value of 0 if you are creating zero-thickness elements that will be used in a cohesive analysis.
- Enter the Number of layers.
- If desired, toggle on Specify initial offset, and enter a value for the initial offset. A negative initial offset indicates overclosure between elements.
- If the surface from which you are offsetting contains sharp corners, toggle on Constant thickness around corners. You should also toggle this option on if you anticipate that the generated offset elements may collapse or become inverted. For more information, see Reducing element distortion and collapse during mesh offsetting.
- To share the nodes of the first layer of solid elements with the nodes of the selected element faces, toggle on Share nodes with base shell/surface. This option is available only if the first layer of solid elements is not offset from the selected element faces.
- To delete the selected shell elements after creating the layers of solid elements, toggle on Delete base shell elements. This option is available only if you selected orphan shell element faces from which to offset.
- If you want to create a single set containing all of the elements from the solid offset mesh, toggle on Create a set for new elements.
- If you want to create separate sets containing the elements from each layer of the solid offset mesh, toggle on Separate set for each layer. Abaqus/CAE appends Layer-layer number to the set name prefix when it creates separate sets for each layer.
- If all or part of the solid offset mesh will not be embedded in the existing mesh, you can create surfaces from the top and bottom surfaces of the offset mesh. by toggling on Create top and bottom surfaces. Abaqus/CAE appends BottomSurf and TopSurf to the name prefix when it creates the two surfaces.
- If desired, enter a new name for the single set or a new prefix for the separate sets and/or surfaces.
-
Abaqus/CAE
creates the layers of solid elements offset normal to the selected element
faces. When you have finished generating layers of solid elements, click mouse
button 2 or the cancel button
 in the prompt area to exit the procedure.
in the prompt area to exit the procedure.
Tip: If you make a mistake while generating layers of elements, click Undo in the Edit Mesh dialog box to undo the change. Abaqus/CAE restores the mesh to its state just before the operation.
After editing an orphan mesh, you should always verify node-, element-, and surface-based features such as section assignments, loads, and interactions to ensure that they are correctly applied to the modified mesh.