Using file selection dialog boxes | ||
| ||
The dialog box for selecting model databases or output databases is shown in Figure 1.
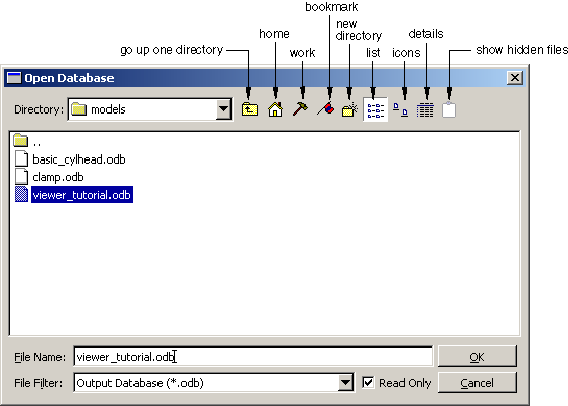
In Abaqus/Viewer you can open only output database files; therefore, Output Database (*.odb) is the only type available in the File Filter field.
Use the following techniques to select the file of your choice:
- Filtering the file list according to file type
File selection dialog boxes contain File Filter fields, which allow you to select the file extension of interest. For example, the File Filter selection in Figure 1 is Output Database (*.odb). Therefore, only files with the extension
.odbappear in the list in the center of the dialog box.- Using wildcards to search for a file name
You can use a wildcard filter to search for partial names of files. A wildcard search is helpful when you have a large number of files stored in the same directory. Wildcard searches also override the file extensions (File Filter field, as described above), allowing you to open files saved with nonstandard file extensions.
To use a wildcard search, enter a partial file name into the File Name field using one of the following forms:
- ?
matches a single character
- *
matches zero or more characters
abcmatches a single character, but it must be one of the characters listed
^abcor!abcmatches a single character, but it must not be one of the characters listed
a-zA-Zmatches a single character, but it must be within the ranges provided
^a-zA-Zor!a-zA-Zmatches a single character, but it must not be within the ranges provided
- pat1|pat2 or pat1,pat2
matches either pat1 or pat2
- (pat1|pat2) or (pat1,pat2)
matches either pat1 or pat2, and the patterns may be nested
You can combine several wildcard filters to further narrow your search. For example, entering
[abc]*.(cae,odb)will list all files beginning witha,b, orcand having a.caeor.odbfile extension.- Specifying the directory from which to select a file
By default, the Directory field shows the directory in which you started Abaqus/CAE. If you want to view a list of files from a different directory, you can click the directory name in the list to view directories within the current path or you can click the arrow next to the Directory field to access other paths that are available on your system. In addition, icons at the top of the dialog box allow you to do the following (keyboard shortcuts are shown in parentheses when available):
Go up one directory level (Backspace).
Access your system default, or Home, directory (Ctrl
H).Access the Work directory (Ctrl
W). The work directory is the directory from which you started Abaqus/CAE unless you specified the directory using .Set or use Bookmarks to any directory on your system.
Create a new directory (Ctrl
N).
The Directory field includes a Network connectors item. If you have created and started a network ODB connector, you can use this item to access a remote directory and to open a remote output database. For more information, see Creating a network ODB connector.
- Selecting a file
To select and open a file, double-click the file name of interest from the list. You can also begin typing the file name; the cursor will reposition to the matching location in the file list, and the first file starting with the letters you typed will be selected. Alternatively, you can enter the entire directory path and file name of interest directly in the File Name field and then click . Icons at the top of the dialog box allow you to change the displayed file format to one of the following (keyboard shortcuts are shown in parentheses):
A list (Ctrl
S).Icons (Ctrl
B).A detailed list (Ctrl
L).
The icon farthest to the right allows you to display or suppress hidden files.