About the Calculator Component | ||
| ||
The figure below shows the Calculator Component Editor with a sequence of expressions.
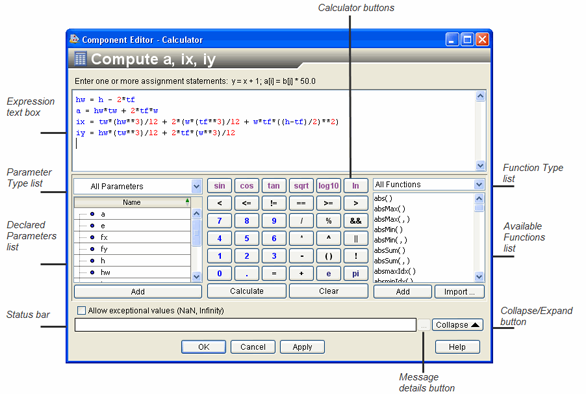
The Calculator Component Editor is divided into sections as follows:
-
You use the Expression text box to enter and to evaluate your mathematical expressions. The expression can be as long as necessary. If your calculation exceeds the viewable area, use the scroll arrows to view all of the calculation. The text of the expressions is color-coded to simplify reading:
Red
Numbers and string constants.
Blue
Parameter names.
Blue and Underlined
Undefined parameter names that are defined when you click Calculate or OK.
Green
Comments.
Pink Background
Error.
-
The Declared Parameters list shows all the available parameters. You can select parameters from this area to use in your expressions. You can use the Parameter Type list to determine which parameters are displayed in the list. By default, all parameters are displayed. The tooltip includes the parameter value.
-
The Calculator buttons allow you to use the editor similar to the way you use a standard calculator.
-
The Available Functions list shows all available functions that may be helpful in defining your expressions. You can use the Function Type list to determine which functions are displayed in the list. By default, all functions are displayed.
-
The Status bar displays messages associated with using the Calculator component.
The Calculator component can be used in a collapsed or expanded mode. All the lists and buttons are displayed in the expanded view, as shown in the figure above. In collapsed mode the parameters, operators, and functions are accessible through menus as shown below. For more information, see Setting Calculator Component Preferences.
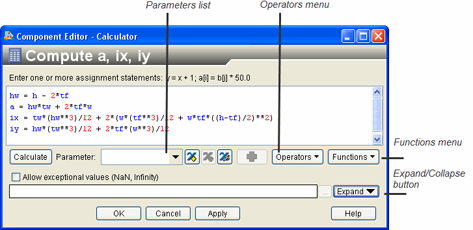
To start the Calculator Component Editor, double-click the Calculator component icon ![]() . When you have finished configuring the Calculator Component Editor, click OK to close the editor. For more information about inserting components and accessing component editors, see Working with Components in the Isight User’s Guide.
. When you have finished configuring the Calculator Component Editor, click OK to close the editor. For more information about inserting components and accessing component editors, see Working with Components in the Isight User’s Guide.