Adding a revolved solid feature | ||
| ||
Context:
You add a revolved solid feature by sketching a two-dimensional cross-section and a construction line on a selected face. The construction line serves as an axis of revolution, and Abaqus/CAE creates the solid feature by rotating the cross-section about the axis using a specified angle of revolution. In addition, you can specify a pitch and a direction along the axis of revolution that Abaqus/CAE uses to translate the sketch along the axis of revolution as it revolves the profile. A sketch and the resulting feature, revolved through an angle of 180° with pitch, are illustrated in the following figure: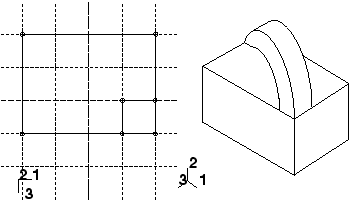
 tool, located with the solid tools in the
tool, located with the solid tools in the  to return to the original view.
to return to the original view. , vertical
, vertical  , angle
, angle  , or oblique
, or oblique  construction line tools to sketch the axis of rotation. You can position the construction line by selecting a datum axis from the underlying part. You cannot select the datum axis directly; you must select a point from either end of the datum axis.
construction line tools to sketch the axis of rotation. You can position the construction line by selecting a datum axis from the underlying part. You cannot select the datum axis directly; you must select a point from either end of the datum axis.  next to
next to