Adding a revolved shell feature | ||
| ||
Context:
You add a revolved shell feature by sketching a profile and a construction line on a selected face. The construction line serves as an axis of revolution, and Abaqus/CAE creates the shell feature by rotating the profile about the axis using a specified angle of revolution. A sketch and the resulting feature, rotated about the axis of revolution through an angle of 90°, are illustrated in the following figure: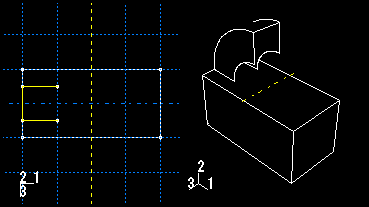
In addition, you can specify a pitch and a direction along the axis of revolution that Abaqus/CAE uses to translate the sketch along the axis of revolution as it revolves the profile.
 tool, located with the shell tools in the
tool, located with the shell tools in the  to return to the original view.
to return to the original view. , vertical
, vertical  , angle
, angle  , or oblique
, or oblique  construction line tools to sketch the axis of rotation. You can position the construction line by selecting a datum axis from the underlying part. You cannot select the datum axis directly; you must select a point from either end of the datum axis.
construction line tools to sketch the axis of rotation. You can position the construction line by selecting a datum axis from the underlying part. You cannot select the datum axis directly; you must select a point from either end of the datum axis.  next to
next to