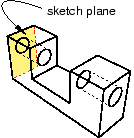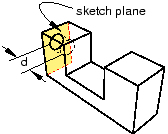Cutting a circular hole | ||||||
|
| |||||
Context:
You cut a circular hole by specifying the distance from two selected straight edges and specifying the diameter of the hole, as shown in the following figure: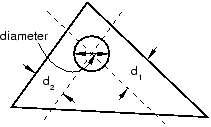
The part must contain at least two straight edges; for example, you cannot use this tool to cut a hole through a circular part.
If the current viewport contains a two-dimensional or axisymmetric planar part, the hole always passes through all of the part. However, if the current viewport contains a three−dimensional part, Abaqus/CAE prompts you to select the type of cut. You can select either Through All or Blind to define the cut depth.
The distance from the hole to each edge, the diameter of the hole, and the depth of a blind hole are the features that define a circular hole, and all three can be modified using the Feature Manipulation toolset. You cannot change the type of cut—through all or blind—after the cut has been created.
 tool, located with the cut tools in the
tool, located with the cut tools in the