Using the intersection method to partition faces | |||||
|
| ||||
Context:
The figure below shows an example of partitioning selected faces using their
intersection or junction with one or more other faces.
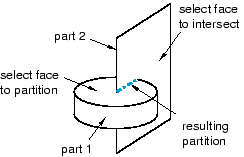
The faces need not belong to the same part; for example, in the
Assembly module
you can partition the face belonging to one part instance using its
intersection with a face belonging to a second part instance. The resulting
regions are especially useful for defining contact or constraint interactions
between part instances.
Abaqus/CAE
displays an error message if the part or assembly contains only one face.
The following figure shows two partitions that you might create at the
intersection of three part instances:
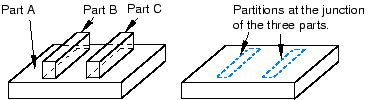
 tool, located with the partition face tools in the module
toolbox. For a diagram of the partition tools in the toolbox, see
tool, located with the partition face tools in the module
toolbox. For a diagram of the partition tools in the toolbox, see