-
Navigate to the following directory on the local SIMULIA Execution Engine:
<websphere_install_dir>\AppServer\bin
-
Access the IBM Key Management dialog box, which
is used to create and manage digital certificates, using one of the following
methods:
The IBM Key Management dialog box appears.
-
From the Key Database File menu, select Open.
The Open dialog box appears.
-
Using the Browse option, navigate to the
local_see.jks
key database file in the keys directory.
-
Click OK.
The Password Prompt dialog box appears.
-
Enter the password that was used to protect this key file when the key file was created.
-
Click OK.
You are returned to the IBM Key Management dialog
box.
-
From the Key database content list, select Signer
Certificates.
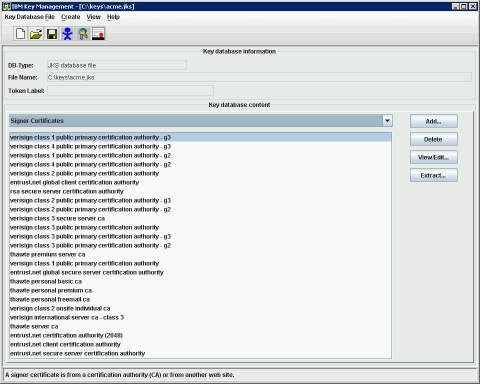
-
On the right side of the dialog box, click Add.
The Add CA’s Certification from a File dialog
box appears.
-
In the Certificate file name text box, type
server.arm,
where server is the name of one of the remote SIMULIA Execution Engines.
-
In the Location text box, type the location of
the
keys directory.
-
Click OK.
-
When prompted, provide a label for the certificate. It is recommended
that you specify an identifying label such as
Certificate from server,
where server is the name of the remote SIMULIA Execution Engine.
-
Click OK.
The new certificate now appears in the list of Signer Certificates.
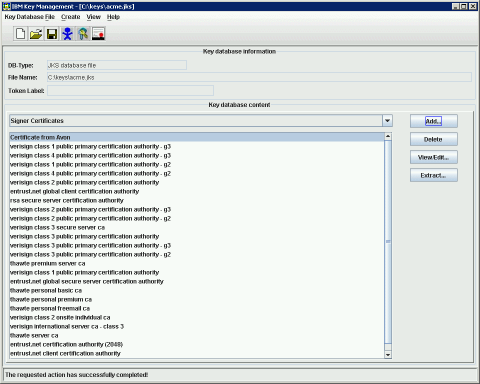
-
Close the IBM Key Management dialog box.
-
Repeat Steps 1 through 15 on each SIMULIA Execution Engine
that you want to include in your federation environment.
-
Proceed to Configuring Certificate and Keys Usage.
|